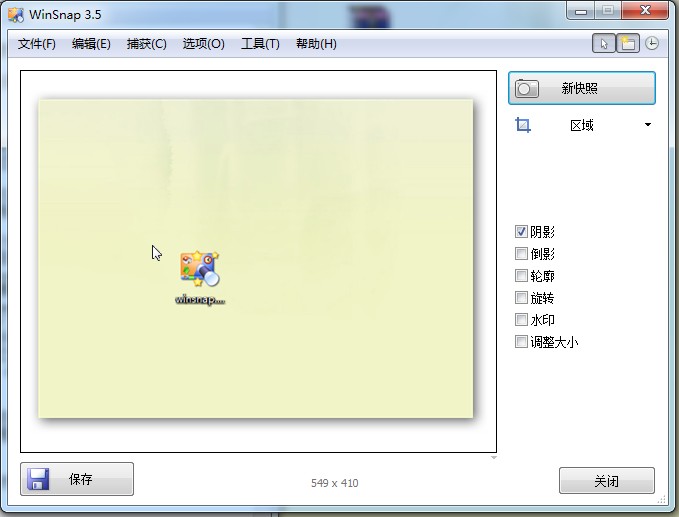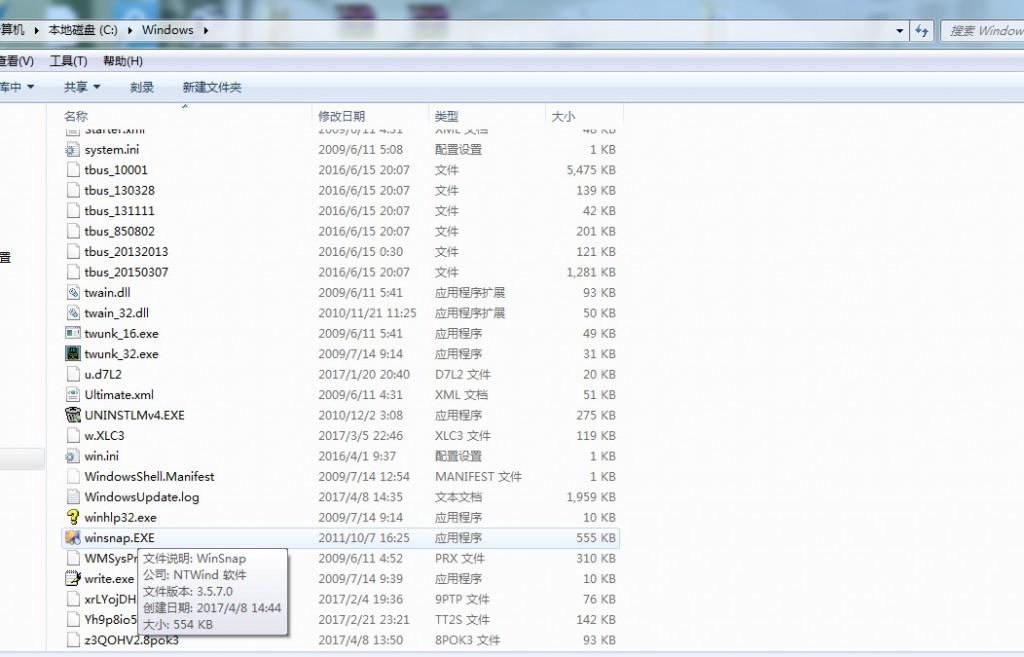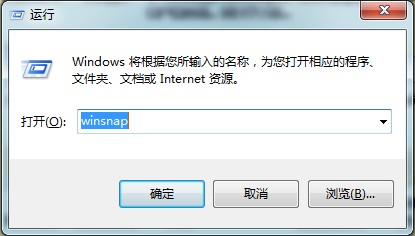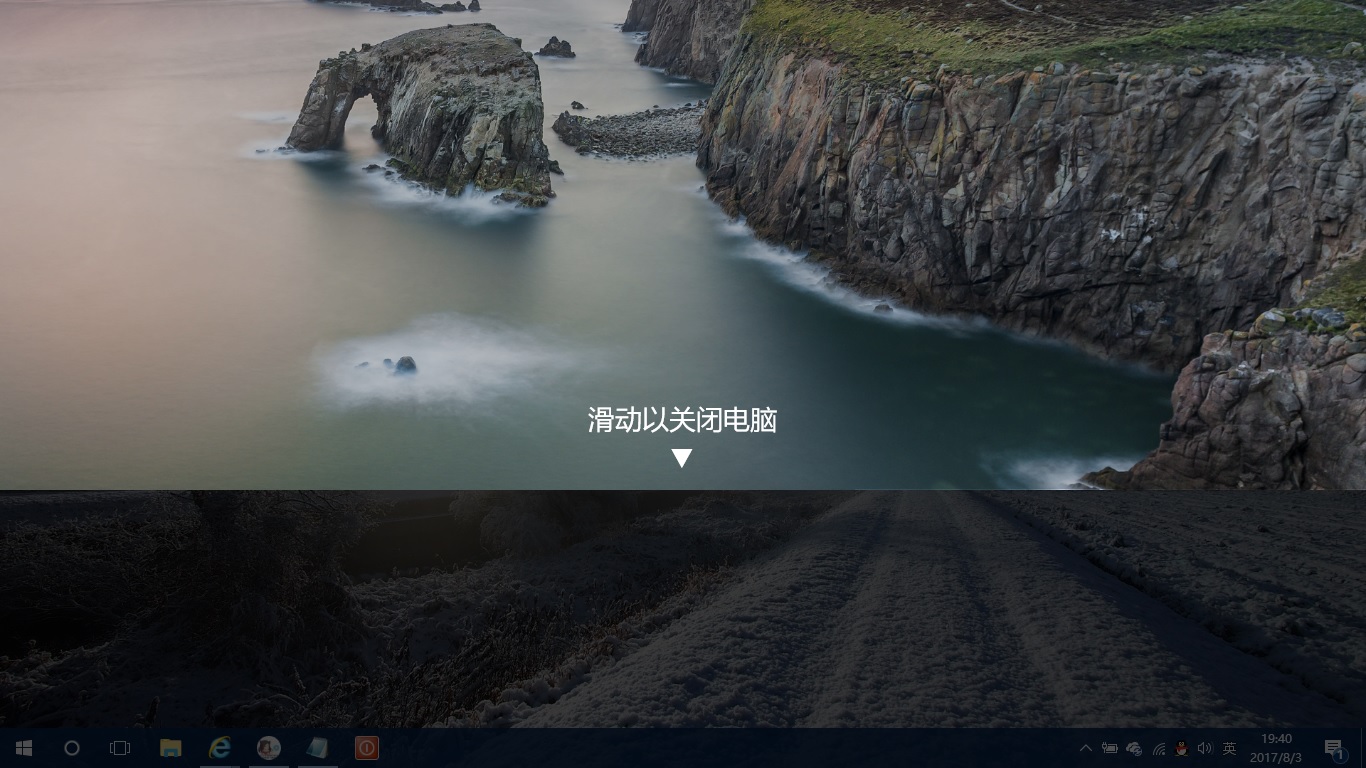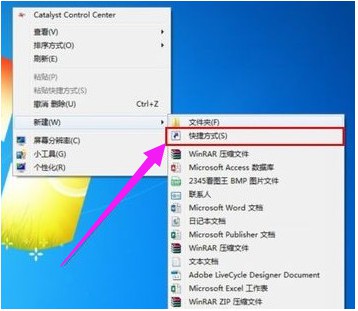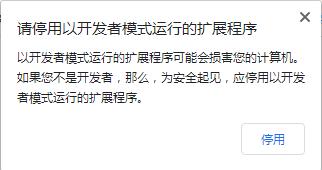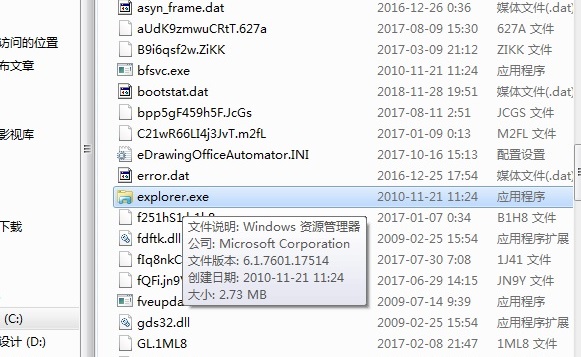小编推荐:简单实用的截取鼠标指针截图工具—WinSnap
一个能截取鼠标指针的截图工具,简单方便,以及如何实现通过命令打开指定的程序
今天小编给大家分享一款非常轻巧的截图工具—WinSnap
WinSnap截图的时候可以把鼠标截进去,具体的截取样式,效果等可以在WinSnap程序里进行个性化设置。

该截图工具仅有一个exe主程序,不需要安装,直接双击运行就可以了。你也可以将其锁定在任务栏上方便截图。
不过,虽然winsnap可以截取带有鼠标指针的图片,但想要截取任意位置的鼠标指针图片就不是那么容易了。
直接双击运行WinSnap.exe,你会发现鼠标始终在指向该截图工具的位置,而不是自己想要的鼠标位置。
所以,我们就要绕个弯子使我们能够截取在任意位置的鼠标指针。
首先下载WinSnap.exe程序,将WinSnap.exe复制到windows目录下。
然后鼠标移动至需要截图的位置,接下来就不要操作鼠标了,按键盘上的win+R组合键,打开运行对话框,在其中输入winsnap,回车,此时就可以进行截图了,并且包含了所要截取的鼠标指针。
以上,我们通过快捷组合键运行程序的方式解放鼠标,从而达到能够截取任意位置鼠标指针的目的。
到这里相信大家也发现了一个电脑使用操作技巧。
没错,就是上面的win+r打开运行对话框,通过输入一些命令回车就可以达到打开应用程序的目的,而且基本不受当前活动窗口限制。(全屏及程序控制的窗口除外)
对于一些常用的简单单一程序(比如本文中的winsnap.exe,只有一个exe程序,不用安装,双击运行就可以了)放在桌面或拖动到任务栏上就显得拥挤,而且影响电脑桌面美观。这时我们就可以像上面所讲的那样将程序复制到系统盘的windows/或者windows/system32/目录下,然后记住更改后的文件名,以后只需按win+r组合键并输入相应的文件名再回车就可以打开了。
除此之外,windows系统也自带许多这样的命令,比如常用的cmd命令提示符窗口,通过win+r组合键调出运行对话框输入 cmd 回车打开,就是执行位于windows/system32/下的cmd.exe程序。
为什么把程序复制到windows/或windows/system32/这两个文件目录下就可以实现这样的功能呢?
其实是系统环境变量控制的。
所以,如果你懂得系统环境变量的修改的话,你也可以将自己常用的简单应用程序复制到自己建立的文件夹中,通过修改环境变量而实现上面的功能。(windows下文件是系统核心,尽可能避免直接操作)
当然了,除了exe程序外,其他的如快捷方式,批处理等可执行的文件都可以通过该方式打开的。
以上就是IT技术资料分享网小编给大家分享的教程了,关注IT技术资料分享网 学习更多电脑使用技巧
本文为IT技术资料分享网原创,未经允许请勿转载。
| 下载地址: | winsnap.zip (723 个下载) |
| 文件大小: | 495.94KB |
| 上一篇: win7简单的拍照录像视频设备软件资源管理器中“网络位置”的设置 | 下一篇: wordpress用户注册收不到邮件如何解决 |